Google Ads-Budget festlegen
Suchmaschinenwerbung bietet gerade für KMU großes Potenzial in der Kundenakquise. Die spannendste Frage ist dabei natürlich: Wie viel Budget benötigen Sie für erfolgreiche Google Werbung? Die Antwort finden Sie hier!
Aller Anfang ist schwer, auch bei Google Kampagnen. Damit dir die ersten Schritte leichter fallen, haben wir eine detaillierte Schritt-für-Schritt-Anleitung erstellt, mit der du auch als Anfänger:in deine erste Google Ads Kampagne einrichten kannst.
Inhaltsverzeichnis
Bevor du in dem Google Ads-Interface deine allererste Google Ads Kampagne erstellst, musst du dich im Google Ads Werbetool anmelden. Die Anmeldung erfolgt unter ads.google.com – stelle nur sicher, dass du auch deine E-Mail-Adresse verwendest, die mit dem jeweiligen Google Ads Konto hinterlegt ist.
Im Google Ads angemeldet, wirst du direkt in die Übersicht geleitet:
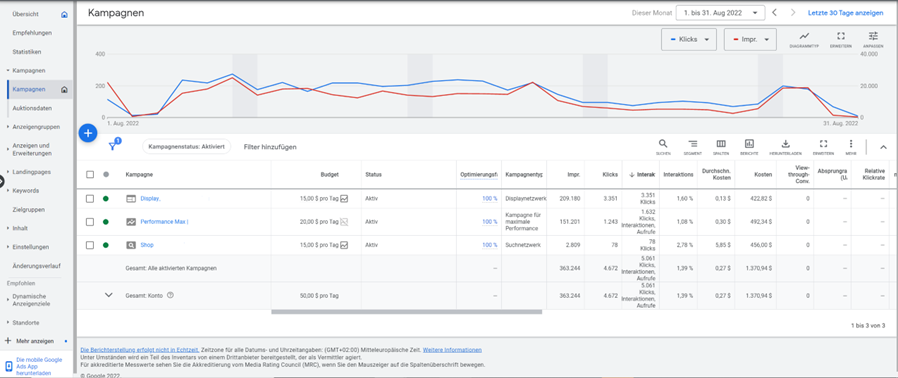
Schritt 1: Um eine neue Kampagne einzurichten, klicke hier zunächst auf das blaue Plus „Kampagne erstellen“. Oder auf den blauen Text “Kampagne erstellen”.

Schritt 2: Wähle hier „Neue Kampagne“.
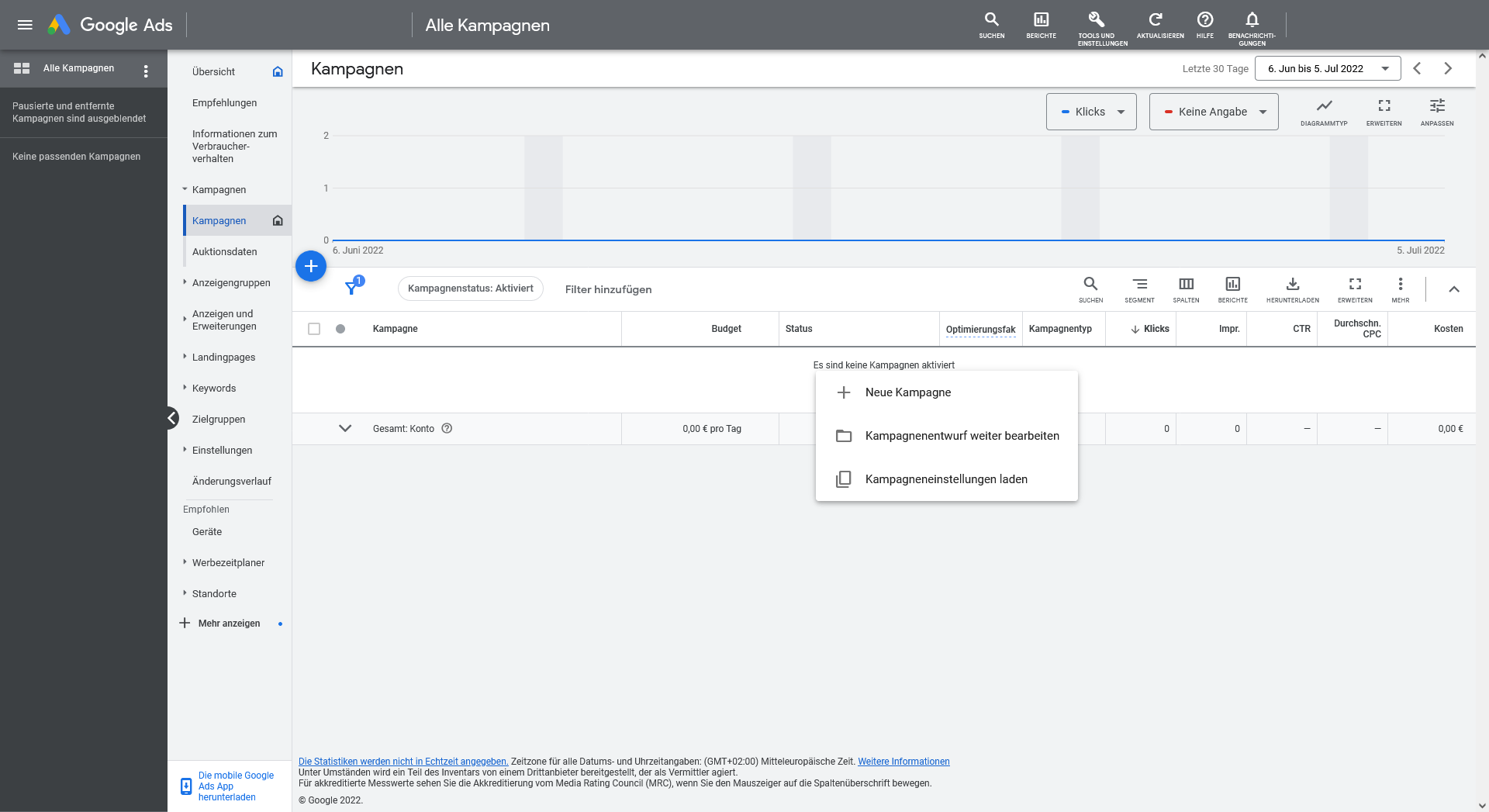
Schritt 3: Nun musst du entscheiden, welches konkrete Ziel du mit deiner Kampagne verfolgst. Beliebte Kampagnenziele für SEA-Kampagnen sind hier auf jeden Fall „Umsätze“ oder „Leads“. Eine weitere durchaus sinnvolle Option: „Kampagne ohne Zielvorhaben erstellen“. Denn dann werden dir während der Kampagne die relevanten Informationen für alle Ziele bereitgestellt.
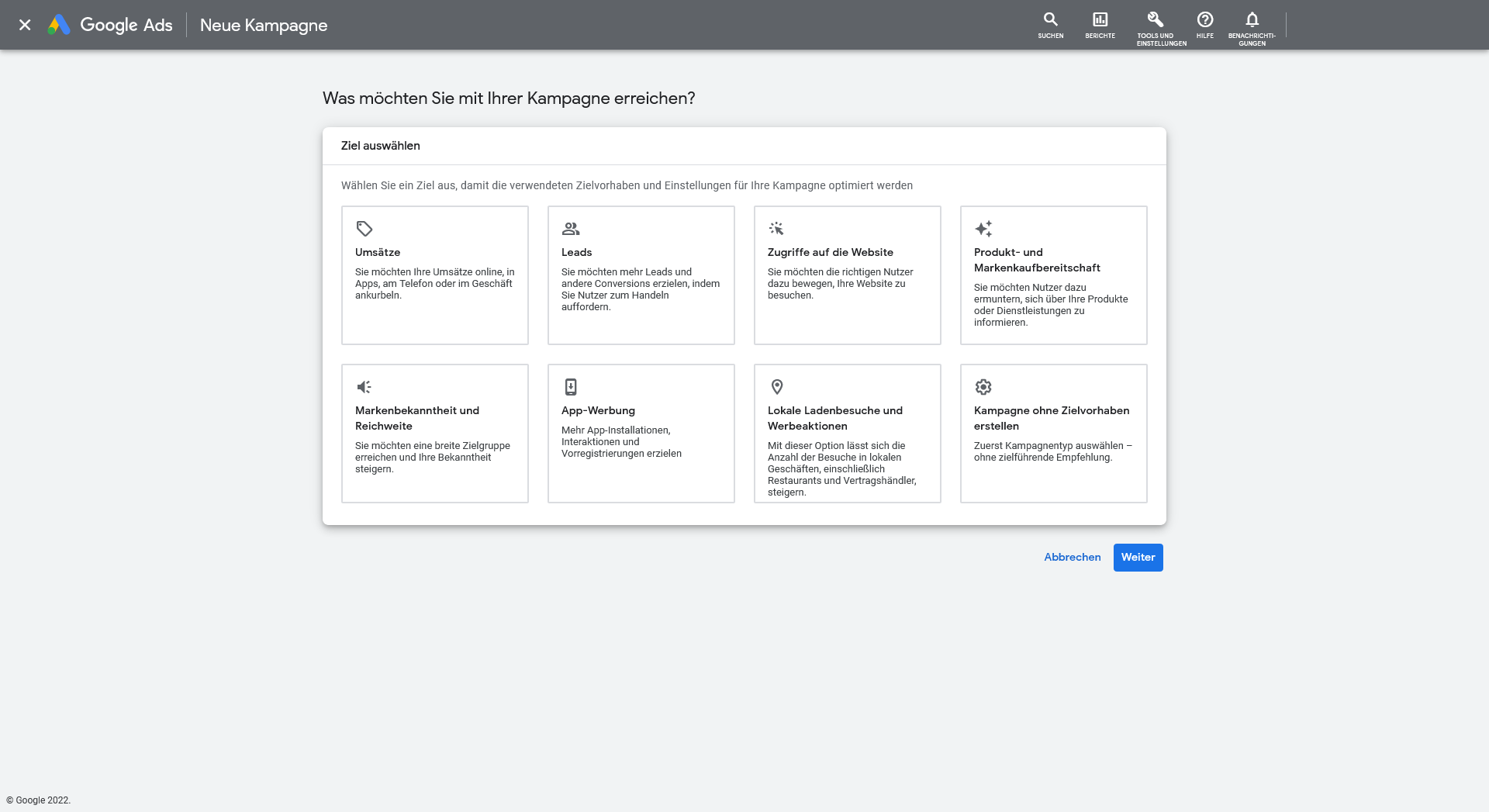
Schritt 4: Hier musst du dich für ein Kampagnenformat bzw. einen Kampagnentyp entscheiden. In dieser Schritt-für-Schritt Anleitung wählen wir als Kampagnenformat eine SEA-Kampagne für das Google Suchnetzwerk. Du kannst an dieser Stelle aber auch andere Kampagnen erstellen. Zur Auswahl steht:
Tipp: Mehr zu den Google Ads Kampagnenformaten erfährst du in unserem Artikel zum Thema!
Unter „Suche“ erstellst du eine wie gesagt eine SEA-Kampagne (Suchmaschinenwerbung), die in Form von Textanzeigen in den Ergebnisseiten von Google ausgespielt wird.
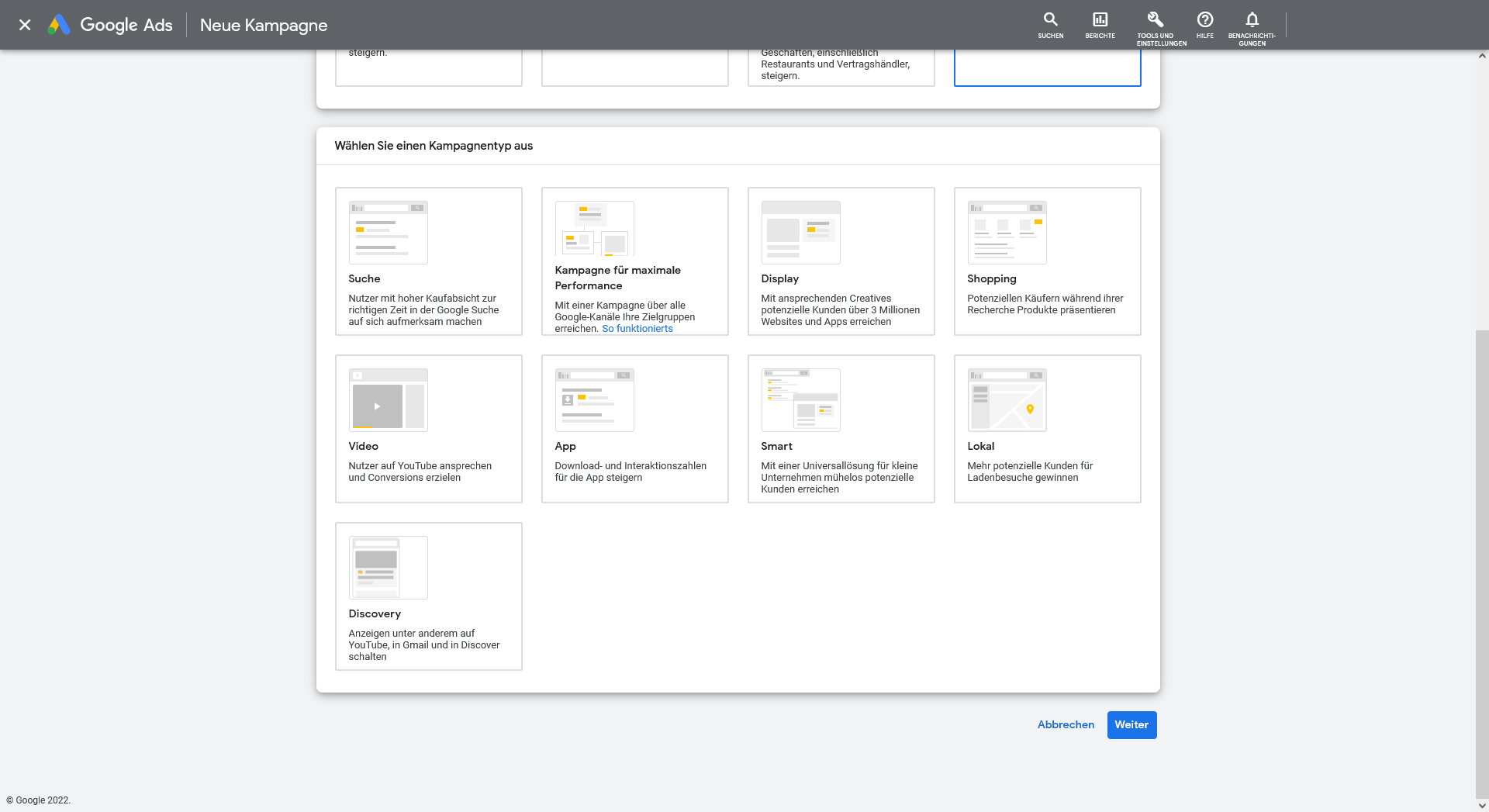
Schritt 5: Gib hier nun den Namen deiner Website ein (z. B. „www.meinewebsite.at“) und gib deiner Google Ads Kampagne einen Kampagnennamen.
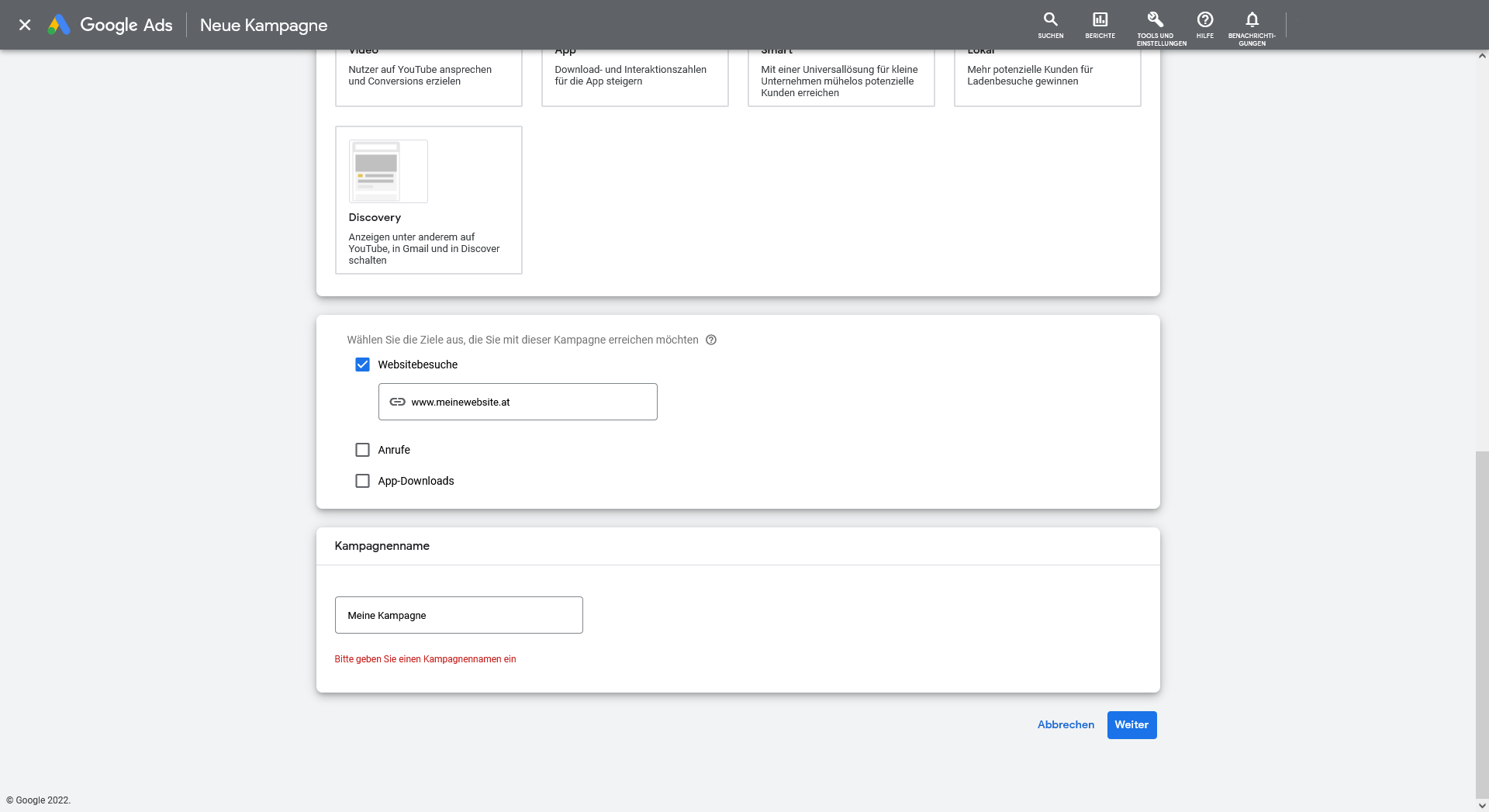
Schritt 6: Hier musst du den Geldbetrag festlegen, den du maximal an einem Tag ausgeben willst. Es handelt sich hierbei jedoch um das durchschnittliche Tagesbudget, da Google auch mehr Budget einsetzt, sollte es an einem Tag mal eine größere Nachfrage geben. Dies wird an Tagen mit weniger Nachfrage allerdings wieder eingespart.
Tipp: Mehr dazu erfährst du in unseren Artikel Wie viel kosten Google Ads? und Google Ads Tagesbudget festlegen.
Außerdem wird hier unter „Gebote“ die Gebotsstrategie der Kampagne festgelegt. Als Gebotsstrategien zur Auswahl stehen:
Tipp: In diesem weiterführenden Beitrag, erhältst du nähere Informationen zu den Google Ads Gebotsstrategien.
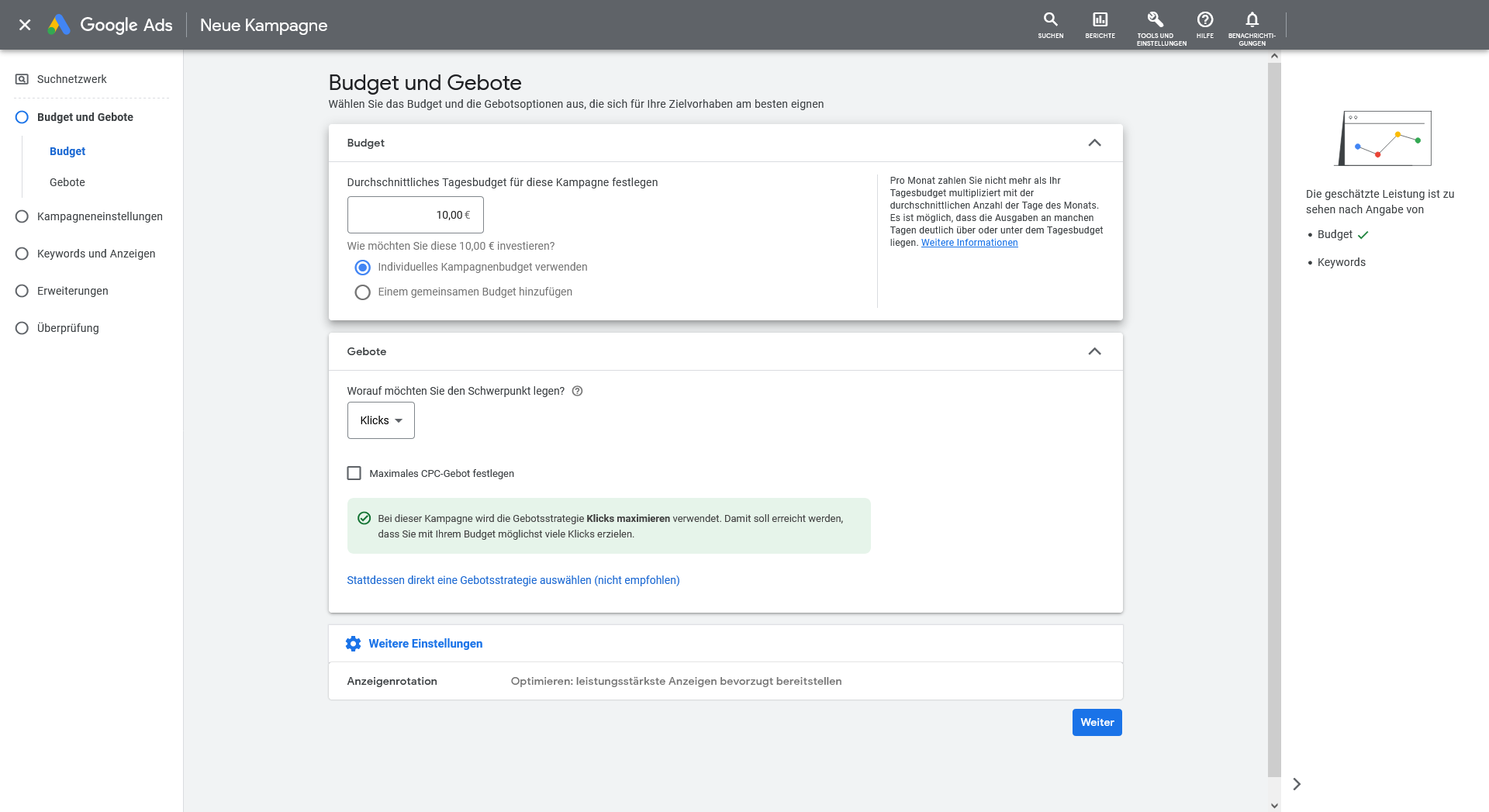
Schritt 7: Als nächstes musst du deine Kampagne einstellen. Wenn du in weiteren Suchnetzwerken außerhalb der Google-Suche erscheinen möchtest, kannst du die Suchnetzwerk-Partner hinzuwählen.
Wenn die Textanzeige nicht nur in der Google-Suche, sondern auch als Banneranzeige mit Text erscheinen soll, dann kannst du auch das Displaynetzwerk aktivieren.
Lege hier auch gleich die Region fest, in der deine Anzeige ausgespielt werden soll (z. B. Österreich, Innsbruck, Wien etc.).
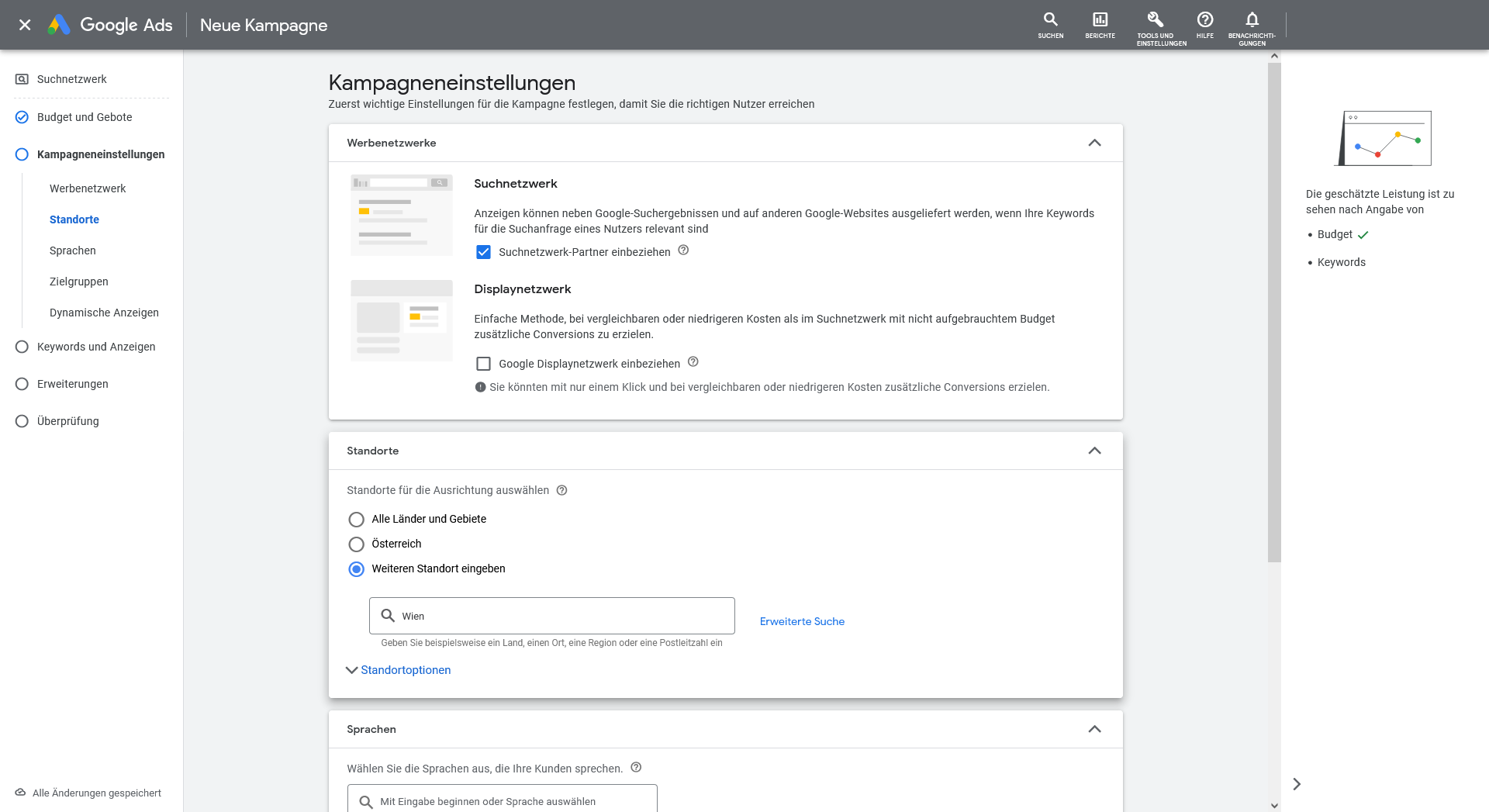
Schritt 8: Du hast auch die Möglichkeit, einen Umkreis festzulegen. Wenn sich dein Unternehmen z. B. in Wien befindet, kannst du an dieser Stelle angeben, dass deine Anzeige auch im Wiener Umland innerhalb eines Umkreises von beispielsweise 20 km ausgespielt werden soll.
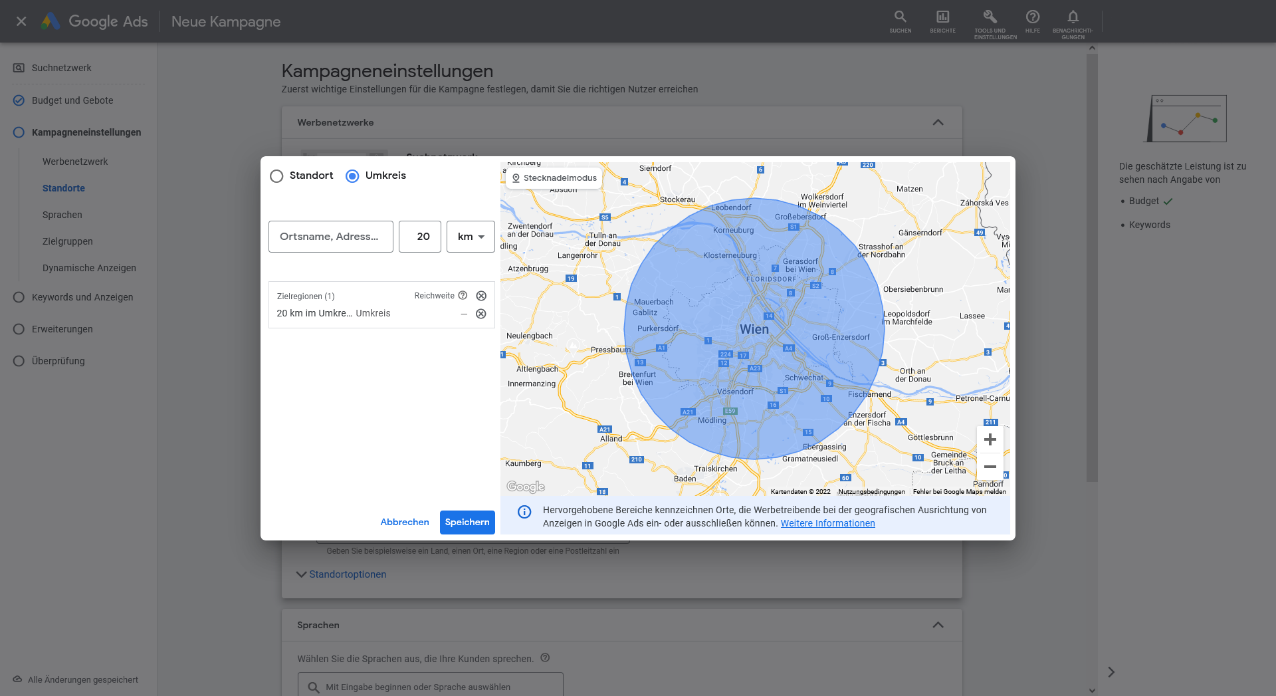
Schritt 9: Wenn du einen Umkreis festlegst, hast du darüber hinaus auch die Möglichkeit, Orte aus diesem Umkreis auszuschließen. Dies könnte in Wien z. B. dann hilfreich sein, wenn man zwar in einem Umkreis von 100 km ausgespielt werden möchte, aber als Unternehmen grundsätzlich nicht in der Slowakei operiert.
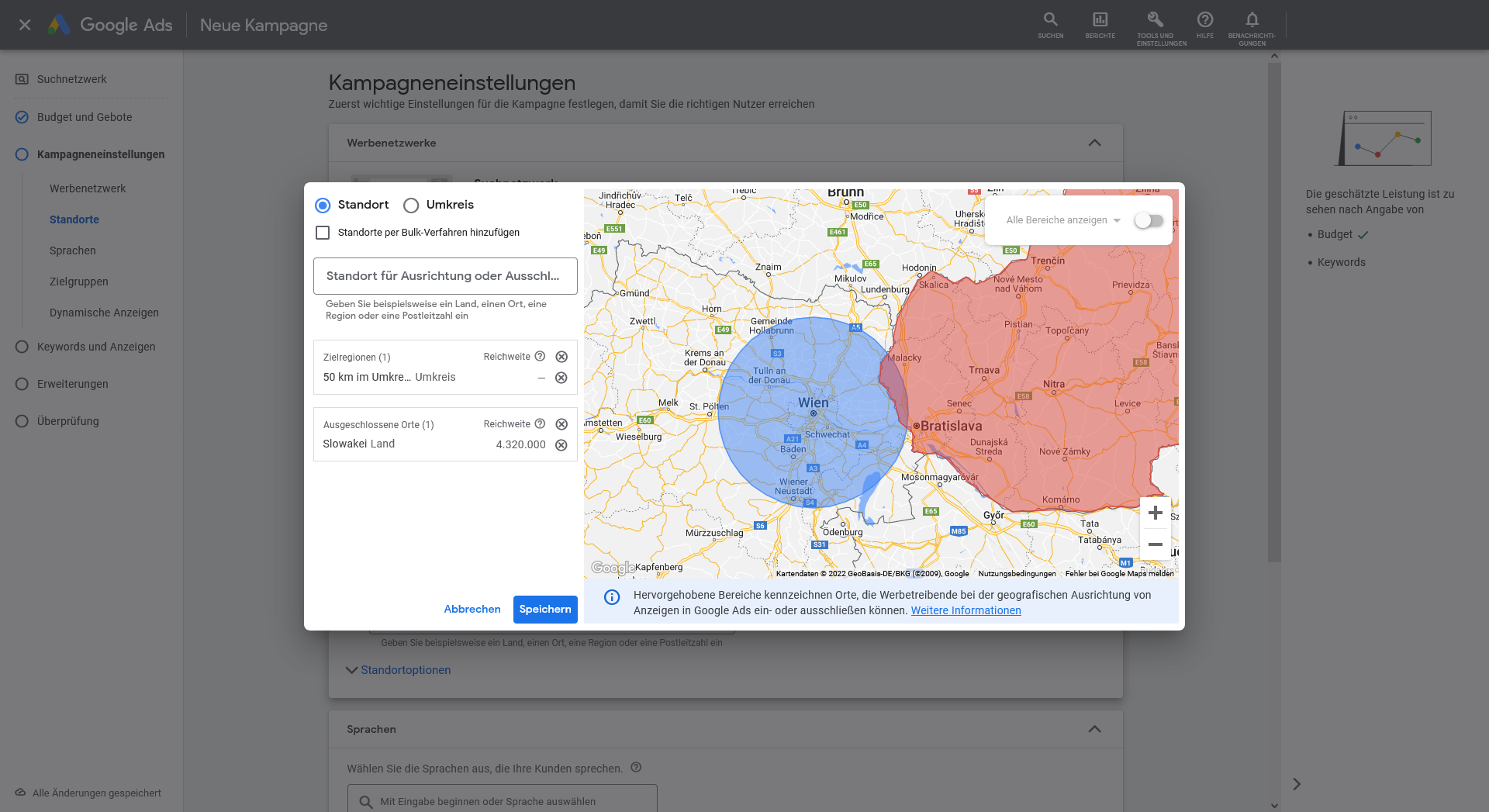
Schritt 10: Als nächstes musst du die Sprachen einstellen, die deine Kundschaft spricht. In der Regel ist Deutsch bereits voreingestellt. Möchtest du z. B. auch englischsprachige Kund:innen erreichen, so hast du hier die Gegebenheit, darüber hinaus ebenfalls Englisch zu wählen.
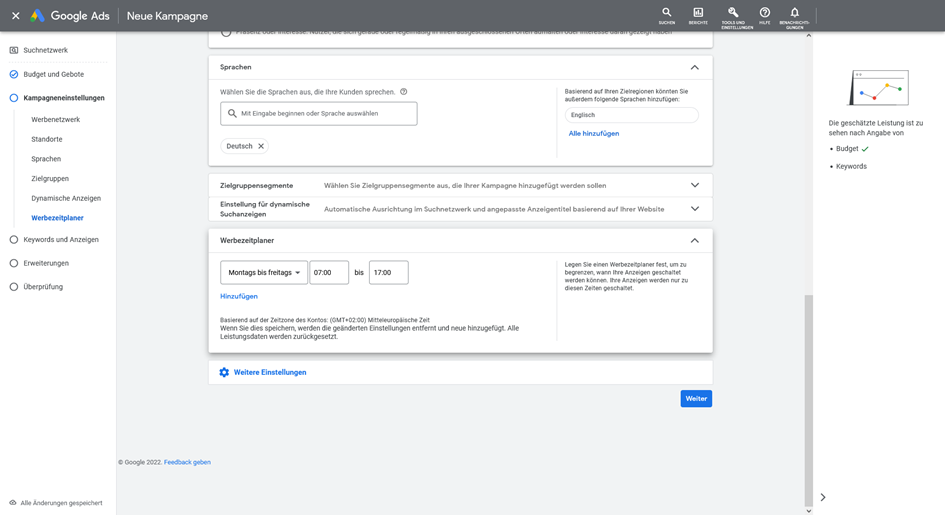
Schritt 11: Hier kannst du die Werbezeit deiner Kampagne auswählen, also zu welchen Tageszeiten deine Werbung ausgespielt werden soll. Dies ist aber nur dann zu empfehlen, wenn deine Werbung ausschließlich zu deinen Öffnungszeiten Sinn macht, wie z. B. im Fall eines zahnärztlichen Notdienstes oder eines Schlüssel-Notdienstes. Denn wenn jemand nach einem Notdienst sucht, braucht er oder sie ihn normalerweise sofort. Es macht als Notdienst also Sinn, die Werbezeit auf die Öffnungszeiten zu begrenzen.
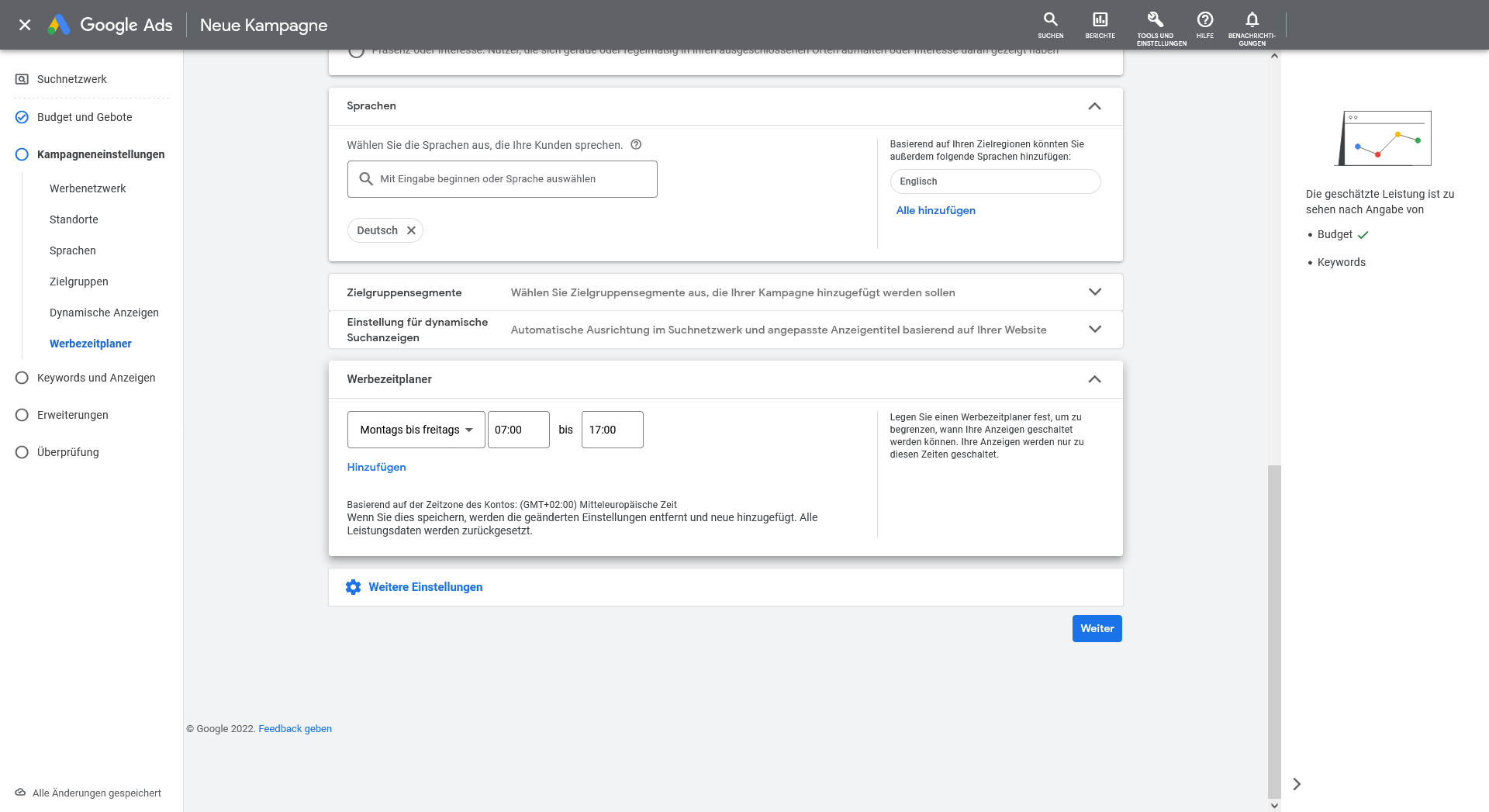
Schritt 12: Hier muss du nun die Keywords für deine verschiedenen Anzeigengruppen festlegen. Grundsätzlich gilt: Jede einzelne Gruppe sollte ihre eigene Landingpage haben. Du kannst dir hier von Google Ads für die jeweilige Landingpage (z. B. deine Produktseite zum Produkt „Thermenwartung“) auch Keyword-Vorschläge geben lassen. Diese sind aber, da automatisch generiert, nicht immer akkurat und somit empfehlenswert. Insofern solltest du eine eigene Keyword-Recherche betreiben (oder dich von SEA-Expert:innen unterstützen lassen) und deine eigenen Keywords hier eingeben.
Tipp: Wenn du die Keywords hier einfügst, überprüfe noch einmal die gewählten Keyword-Optionen.
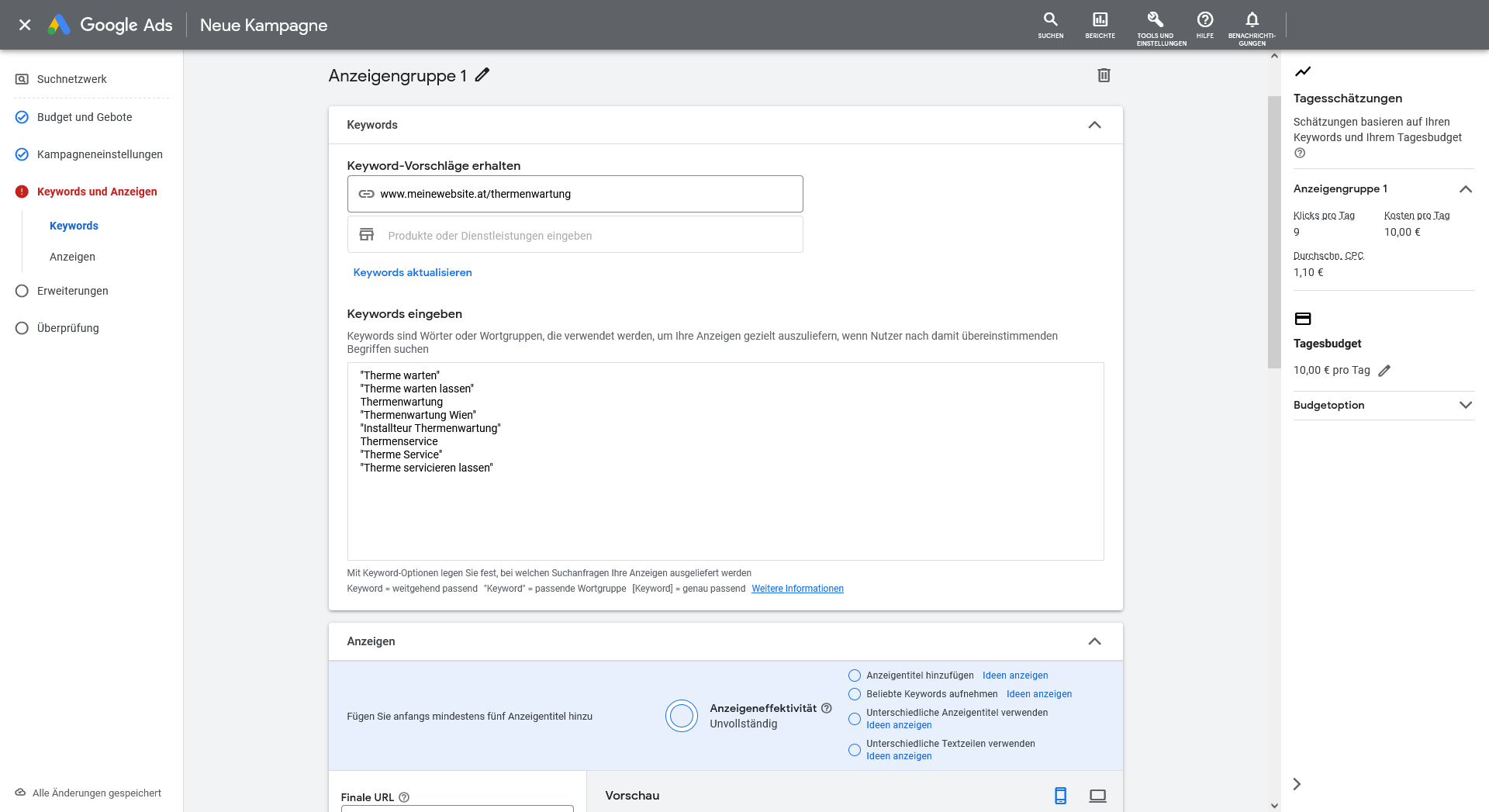
Schritt 13: An dieser Stelle musst du nun deine Anzeigen textieren. Gib hierfür mehrere Anzeigentitel sowie Beschreibungen (= Anzeigentexte) für deine Anzeige an. Google spielt diese dann in unterschiedlichen Kombinationen aus.
Tipp: In diesem weiterführenden Beitrag erfährst du, wie man den Google Ads Anzeigentitel optimieren kann.
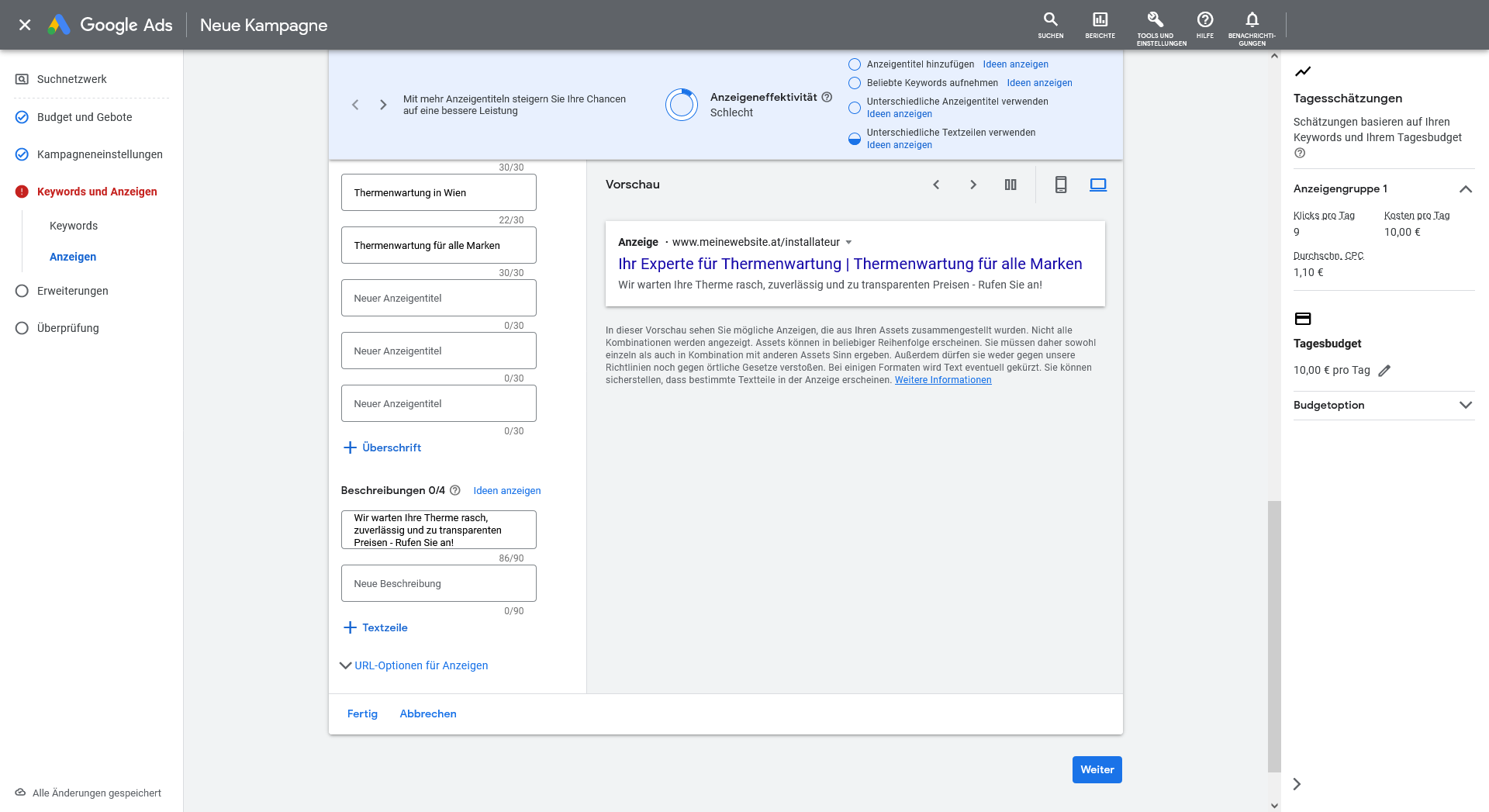
Schritt 14: Hier hast du die Möglichkeit anzugeben, wie die finale URL in deiner Anzeige aussehen soll. Willst du, dass die eigentliche URL „www.meinewebsite.at/thermenwartung“ als „www.meinewebsite.at/installateur“ angezeigt wir, kannst du unter „Angezeigter Pfad“ nun „installateur“ eingeben.
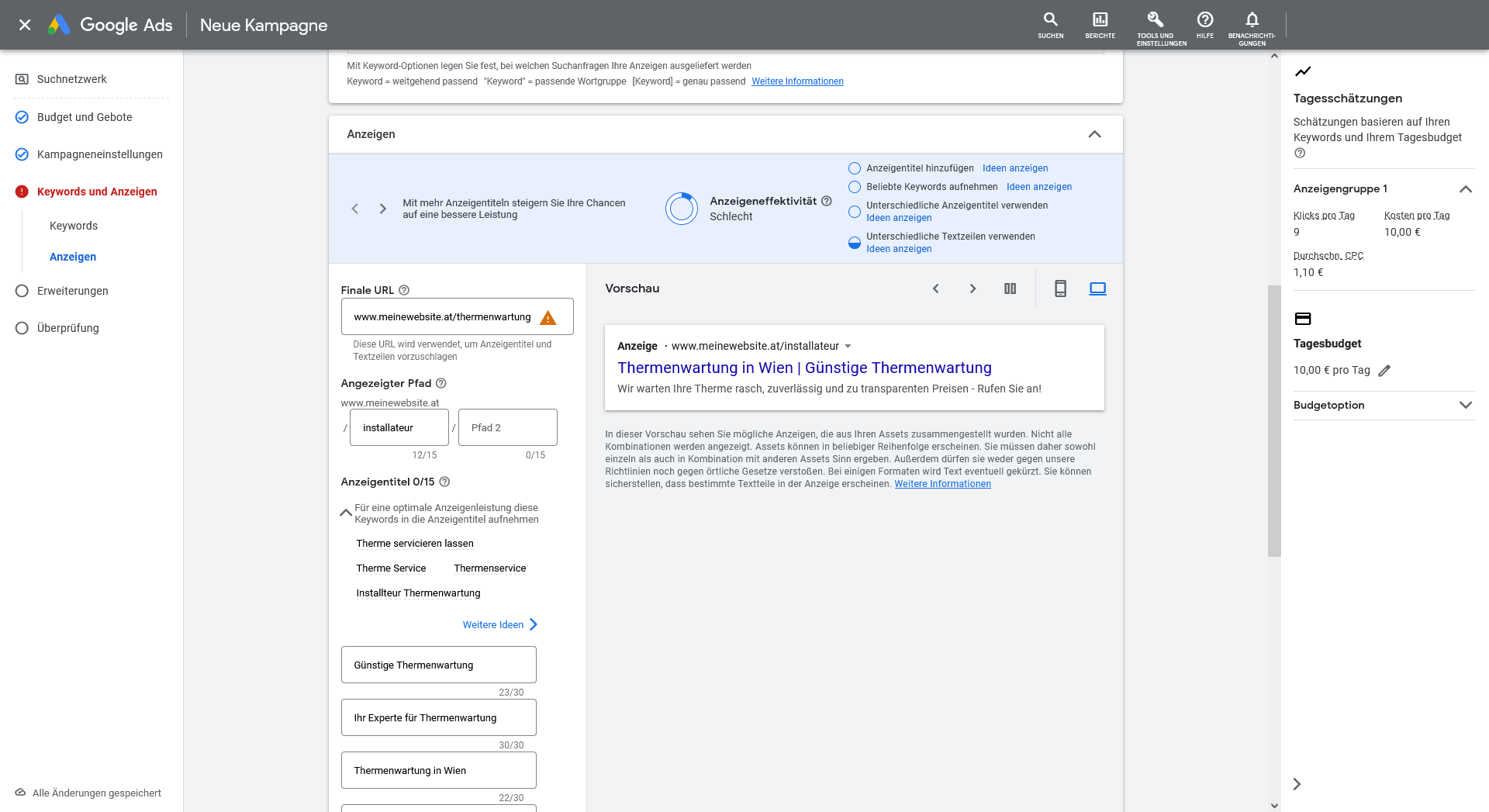
Schritt 15: Hier hast du die Möglichkeit, weitere Zusatzinformationen (sogenannte Anzeigenerweiterungen) in deine Anzeige einzubauen. Ob Sitelinks, Anruferweiterung, Preiserweiterung u. v. m. – wähle für dich relevanten Anzeigenerweiterungen aus, die du der Textanzeige hinzufügen möchtest. Diese sollten auch diejenigen Qualitäten deines Produkts hervorheben, die deiner Kundschaft gefallen könnten.
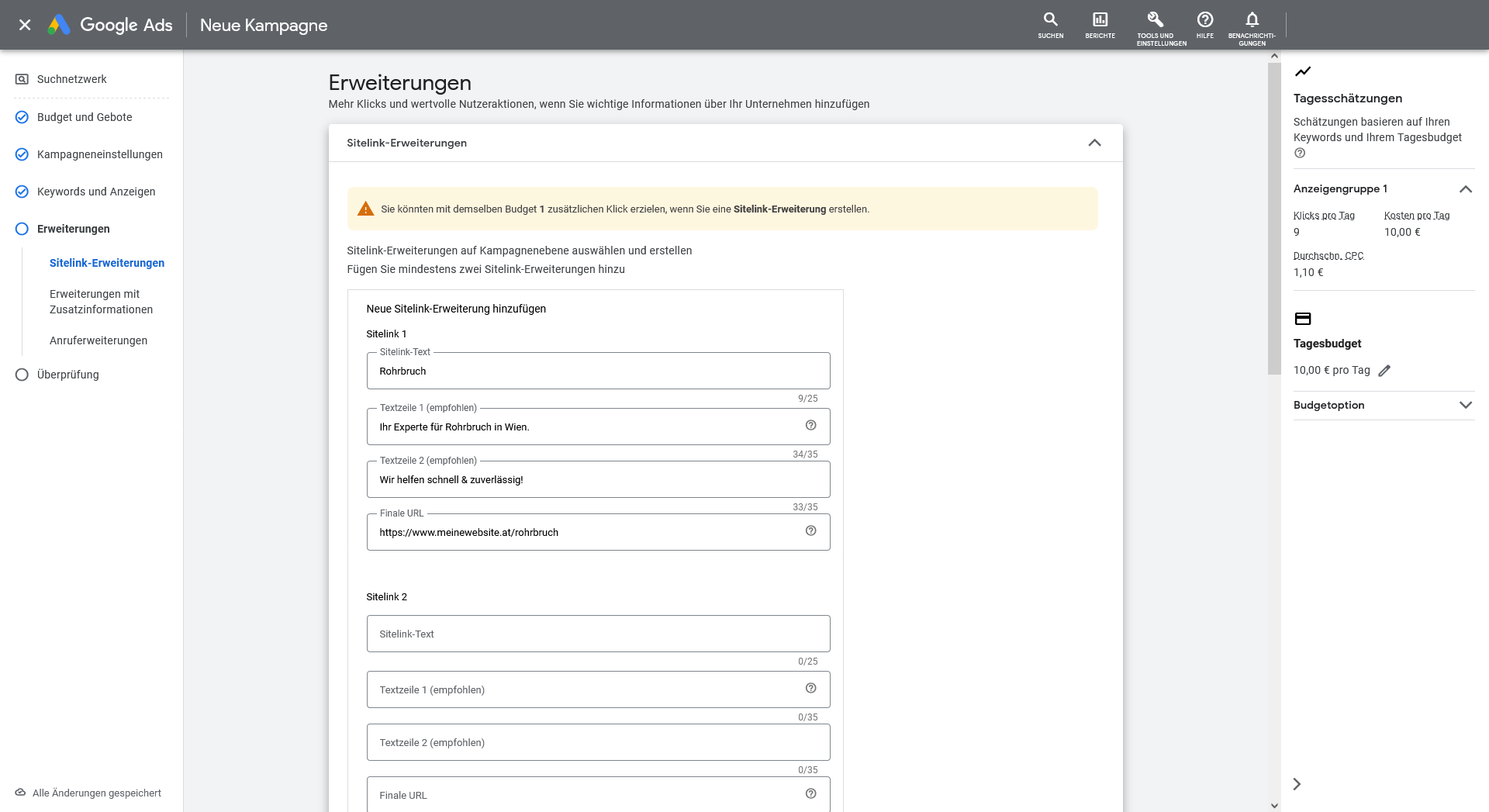
Schritt 16: Nun hast du die Möglichkeit, Zusatzinformationen zu deinem Unternehmen anzugeben. Hierbei sollte es sich um Eigenschaften deines Unternehmens handeln, die dich besonders auszeichnen und dich eventuell auch von deiner Konkurrenz abheben. (optional)
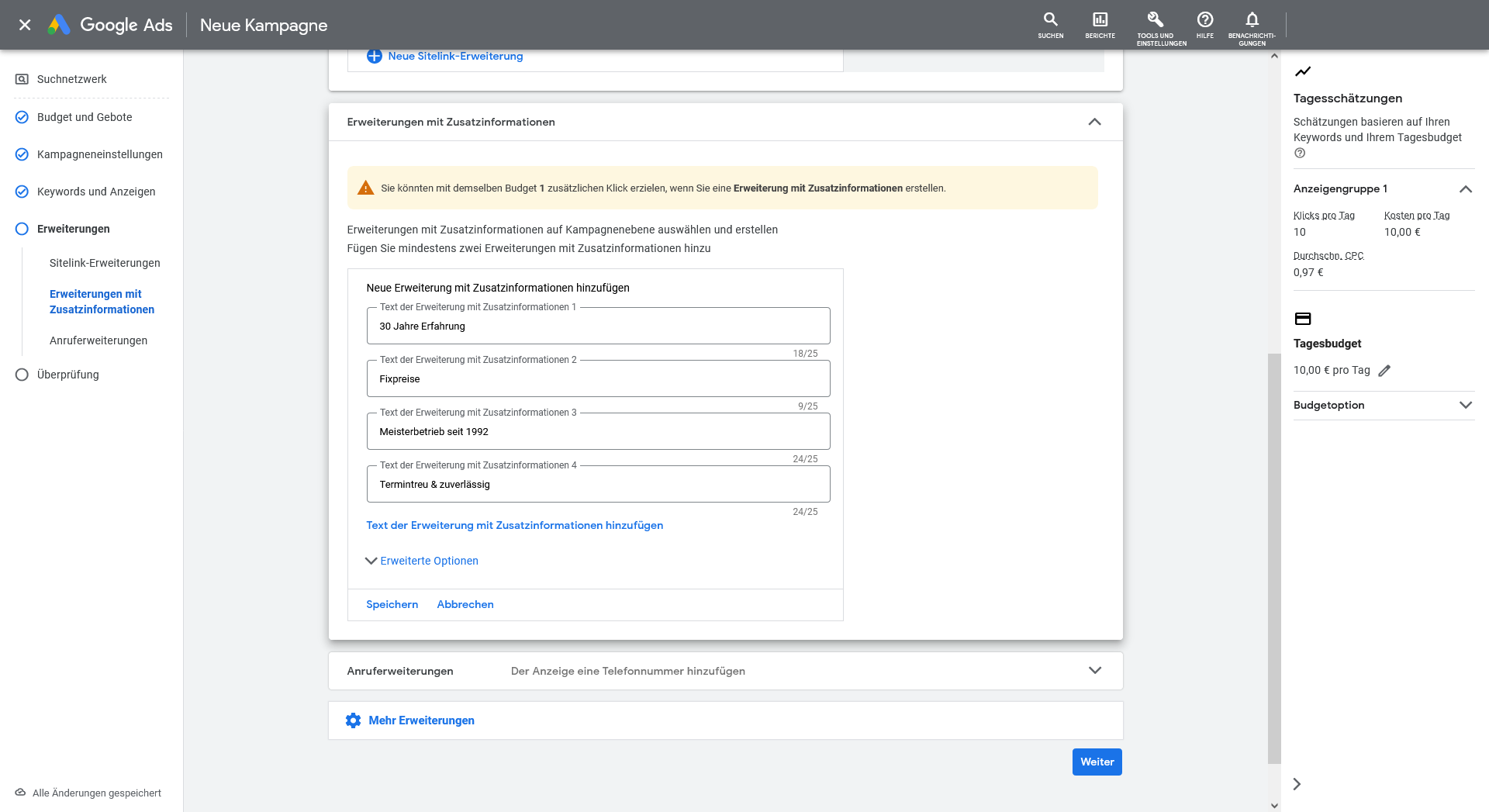
Schritt 17: Hier kannst du nun auch die Telefonnummer deines Unternehmens angeben. Diese wird deiner Anzeige beigefügt. (optional)
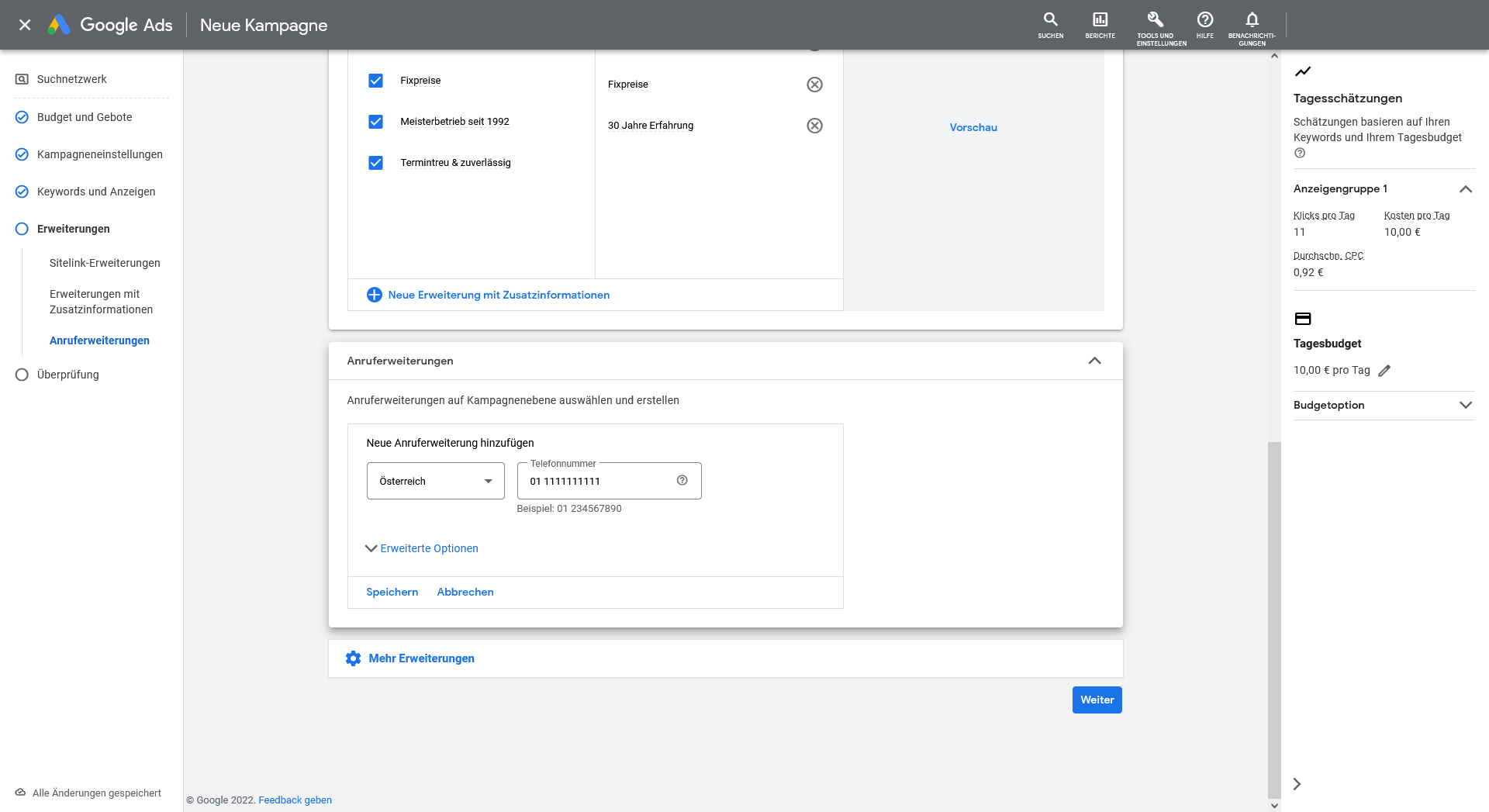
Jetzt bist du mit der Einrichtung der Kampagne durch – überprüfe noch einmal ob alle Einstellungen passen, denn nach diesem Schritt gehst du mit der Kampagne live.
Sobald du auf “Veröffentlichen” klickst, kommst du aus der jeweiligen Kampagneneinstellung raus und bist wieder in der Google Ads-Übersicht.
Schritt 18: Du hast jederzeit die Möglichkeit, deine Kampagne zu pausieren, sie zu löschen oder zu (re-)aktivieren. Hier siehst du, wo du diese Einstellung vornehmen kannst.
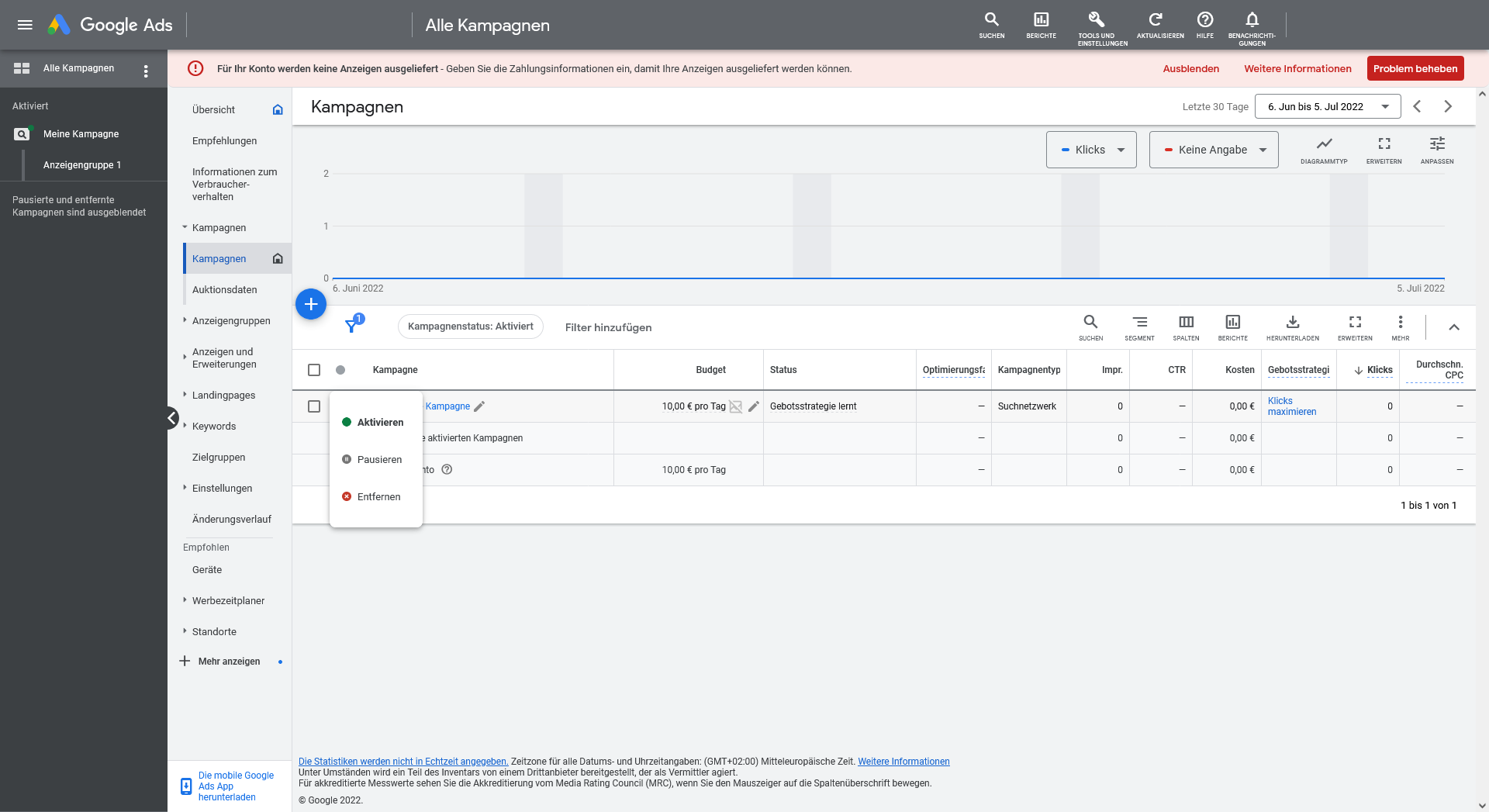
Schritt 19: In dieser Ansicht bekommst du einen guten Überblick über alle deine Kampagnen und Anzeigengruppen.
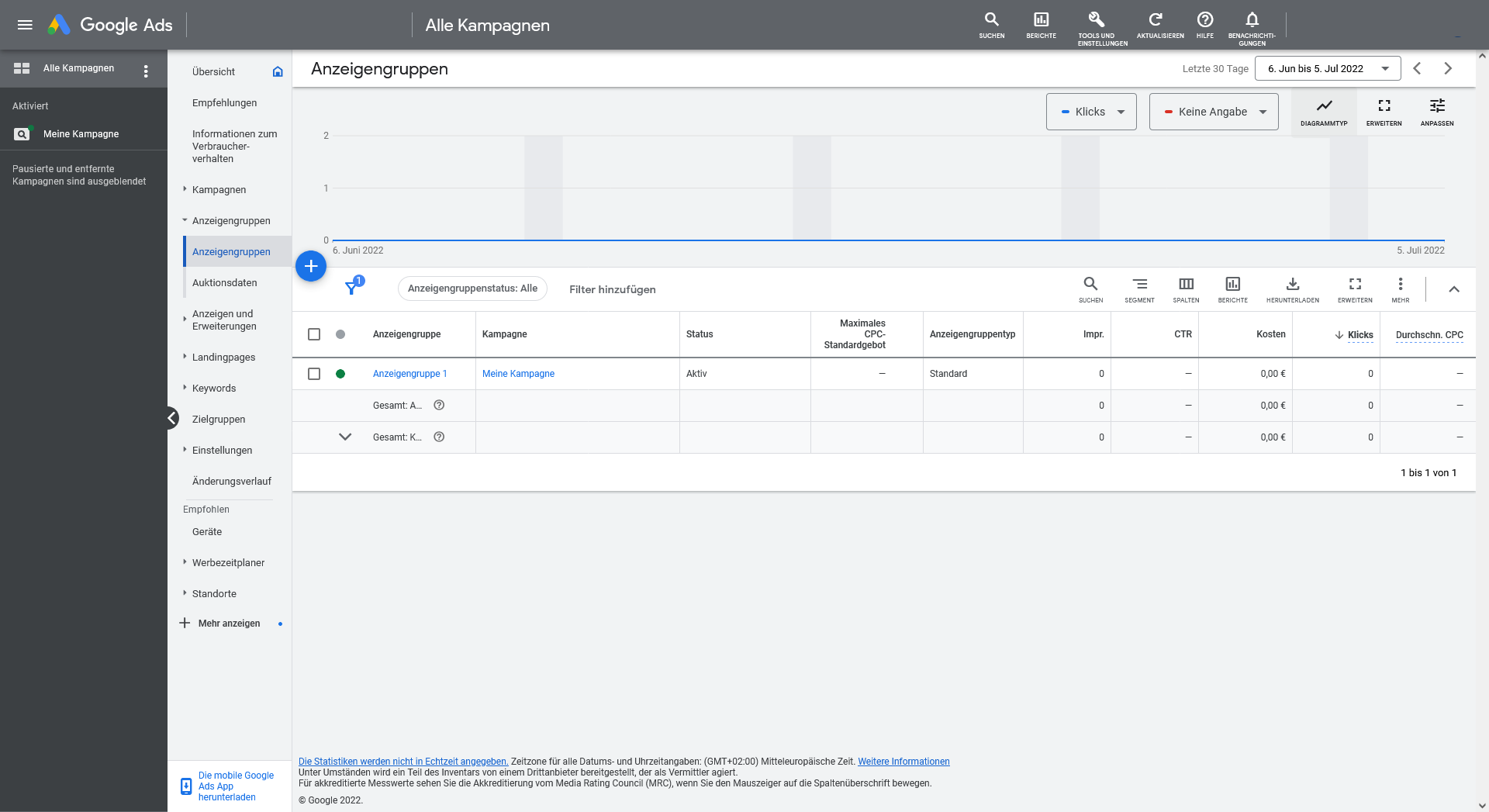
Schritt 20: Hier kannst du alle Anzeigen einsehen, die in den einzelnen Kampagnen sind.
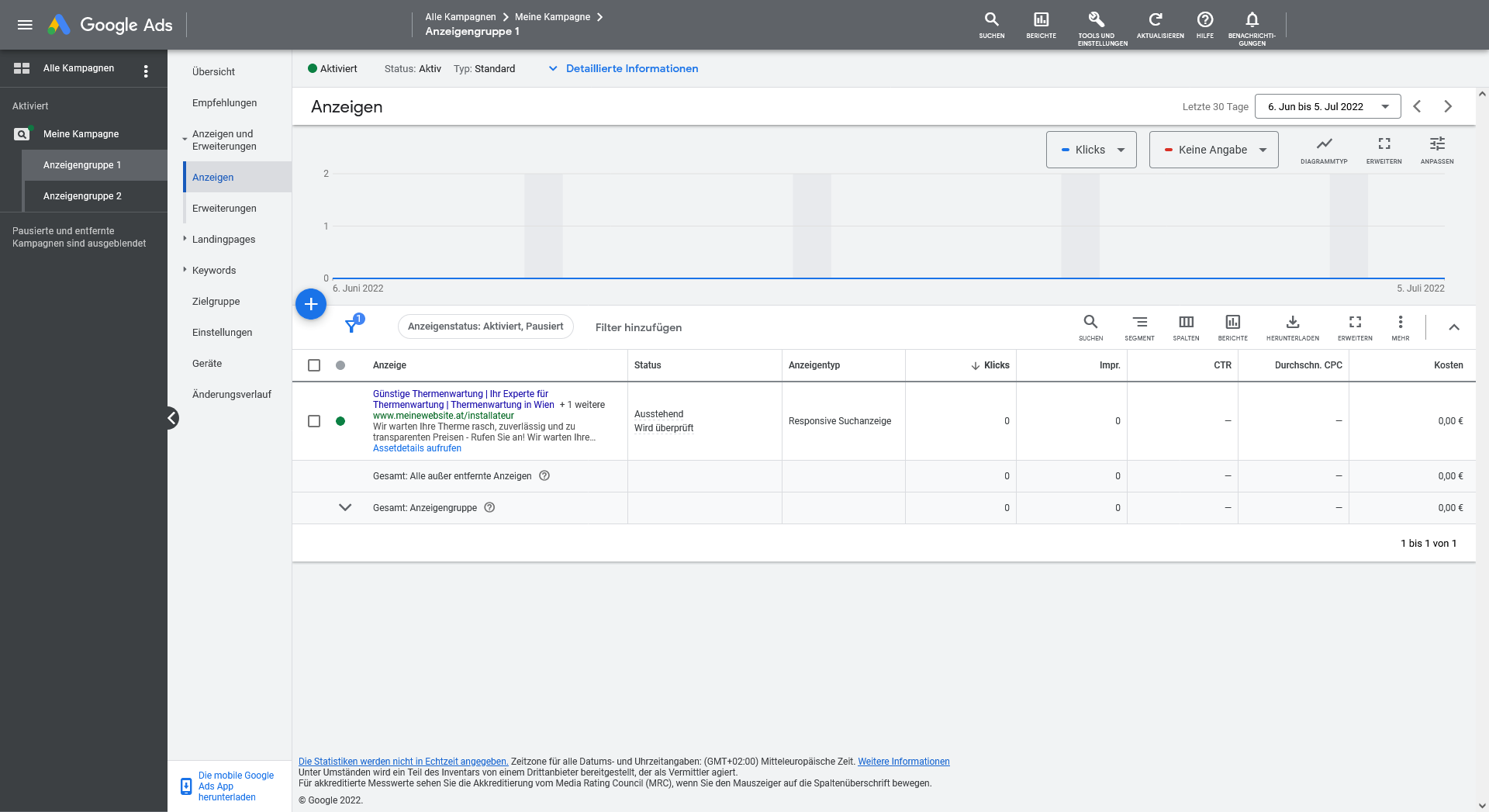
Schritt 21: Die Keywords, die du für deine Suchanzeigen festgelegt hast, kannst du an dieser Stelle sehen. Die Angaben zu den Impressionen, den Kosten oder den Klicks geben dir Auskunft darüber, wie die einzelnen Keywords performen. Du kannst die Keywords hier auch pausieren bzw. reaktivieren.
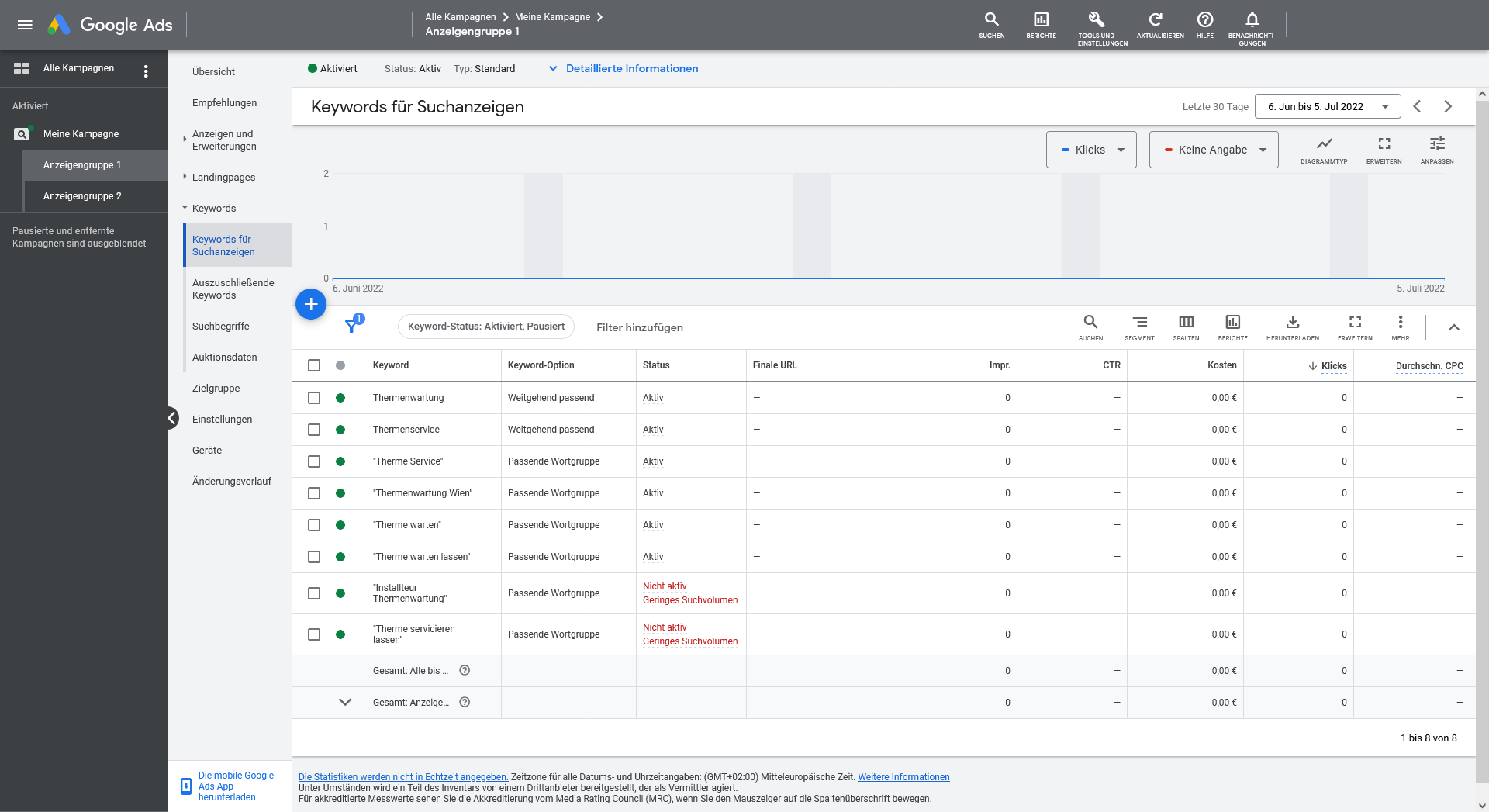
Schritt 22: Eine weitere wichtige Funktion besteht darin, Keywords auszuschließen. Dadurch, dass du bestimmte Suchbegriffe ausschließt, stellst du sicher, dass deine Anzeigen für diese Suchanfragen nicht ausgespielt werden.
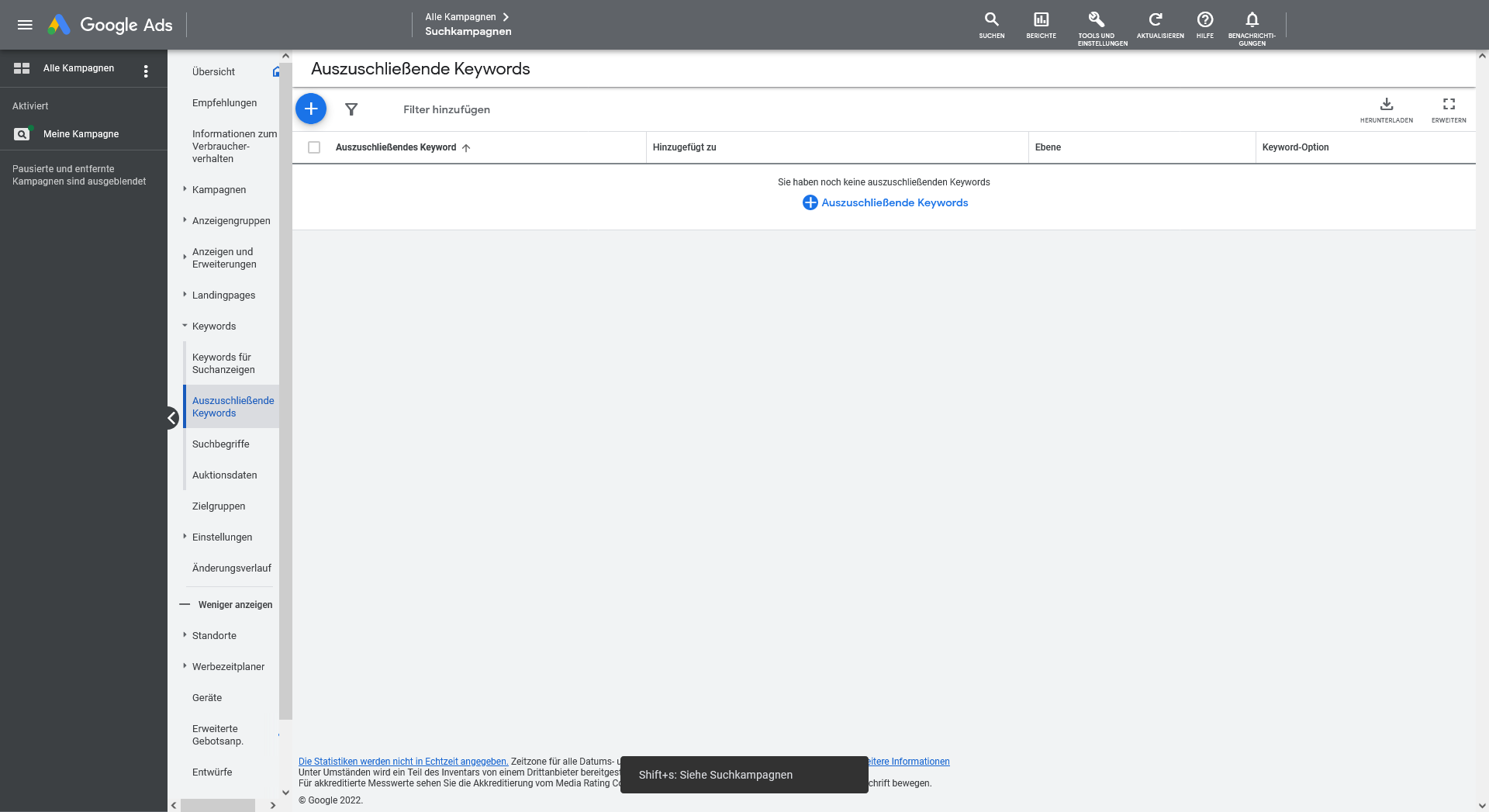
Somit wäre deine erste Google Ads SEA-Kampagne live! Wichtig sind die Kontrolle und Optimierung der Kampagne, da sie jetzt live ist. Überprüfe regelmäßig, ob du mit dieser Kampagne die Ziele, die du dir gesetzt hast, erreichst.
Du willst Google Ads für deinen Unternehmenserfolg nutzen? Dann meld dich bei uns. Wir beraten dich gern zu unseren Produkten!